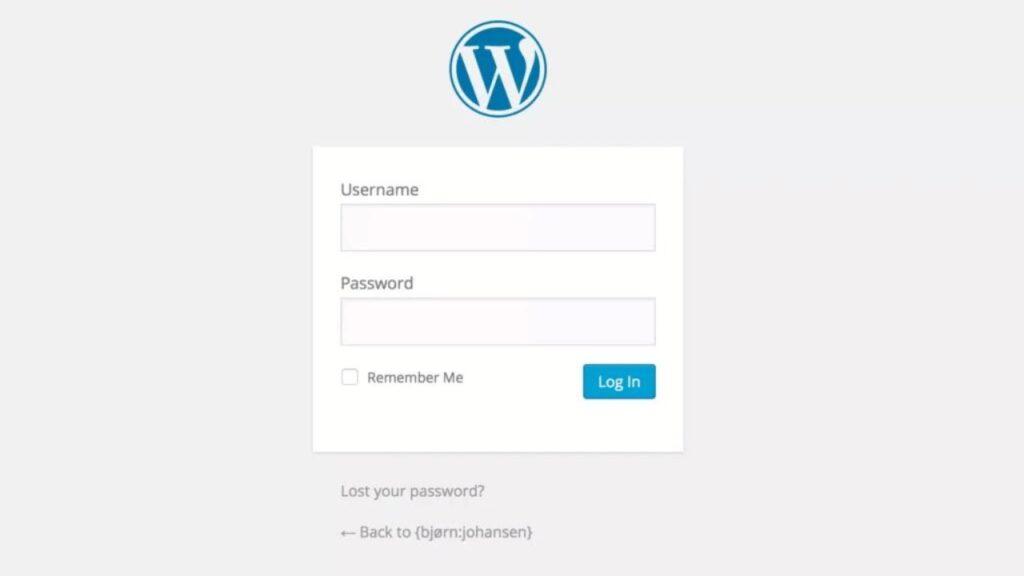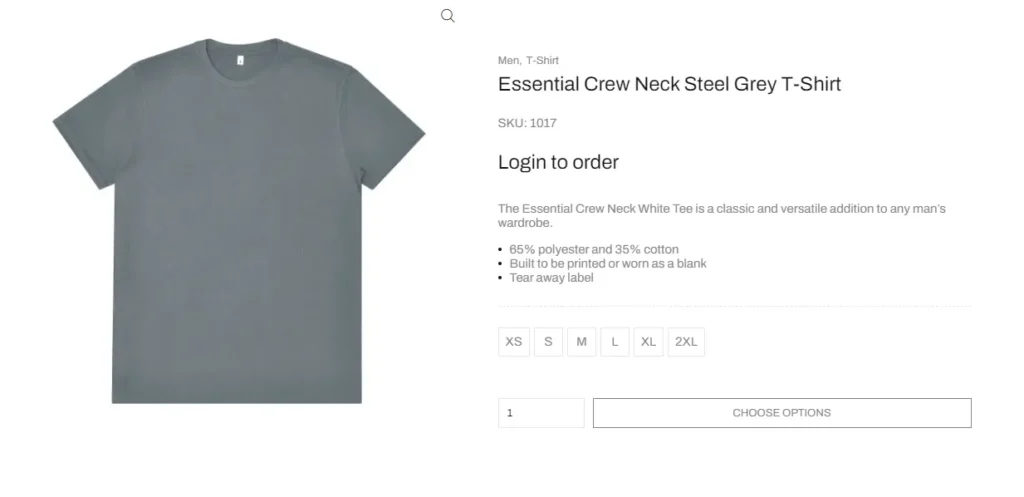Encountering a 403 Forbidden error in WordPress can be frustrating, especially when it prevents access to both the wp-admin dashboard and your website.
What is 403 Forbidden error in WordPress?
This error typically indicates a permissions issue that restricts access to the requested resource. Fortunately, you can resolve this issue using cPanel by following a few simple steps.
In this blog post, we will walk you through the process of fixing the 403 Forbidden error by modifying the .htaccess file.
Table of Contents
ToggleStep-by-Step Guide to Fixing the 403 Forbidden Error
Step 1: Access cPanel
To begin, log in to your hosting account’s cPanel. If you’re not familiar with cPanel, it is a web-based control panel provided by many web hosting services that allows users to manage their websites easily.
Step 2: Open the File Manager
Once you are in cPanel, locate the File Manager. This tool lets you manage all the files associated with your website.
Step 3: Navigate to the Public Directory
In the File Manager, navigate to the directory where your WordPress files are stored. This is typically the public_html directory or a subdirectory within it, depending on your setup.
Step 4: Locate and Rename the .htaccess File
Within the public_html directory, find the .htaccess file. This file is often hidden, so make sure to enable the option to show hidden files if you don’t see it right away.
- Right-click on the .htaccess file.
- Select Rename.
- Change the name of the file to .htaccess_old or something similar.
Renaming this file effectively disables it, allowing us to determine if it was the source of the 403 error.
Step 5: Check Your Website
With the .htaccess file renamed, try accessing your website again. If the 403 Forbidden error is resolved, it confirms that the issue was with the .htaccess file.
Step 6: Regenerate the .htaccess File
To create a new .htaccess file, follow these steps:
- Log in to your WordPress admin dashboard (wp-admin).
- Go to Settings > Permalinks.
- Without making any changes, click Save Changes.
WordPress will automatically generate a new .htaccess file with the correct settings.
Conclusion
By following these steps, you should be able to resolve the 403 Forbidden error on your WordPress site. If the error persists, there might be other underlying issues, such as incorrect file permissions or a server configuration problem.
In such cases, consider reaching out to Marketist for further assistance.
We hope this guide has helped you fix the 403 Forbidden error. If you have any questions or need further assistance, feel free to leave a comment below.
Happy fixing errors!